chrome本地缓存在哪个标签下(chrome 本地文件)
硬件: Windows系统 版本: 132.2.9260.486 大小: 57.73MB 语言: 简体中文 评分: 发布: 2024-07-16 更新: 2024-10-23 厂商: 谷歌信息技术
硬件:Windows系统 版本:132.2.9260.486 大小:57.73MB 厂商: 谷歌信息技术 发布:2024-07-16 更新:2024-10-23
硬件:Windows系统 版本:132.2.9260.486 大小:57.73MB 厂商:谷歌信息技术 发布:2024-07-16 更新:2024-10-23
跳转至官网
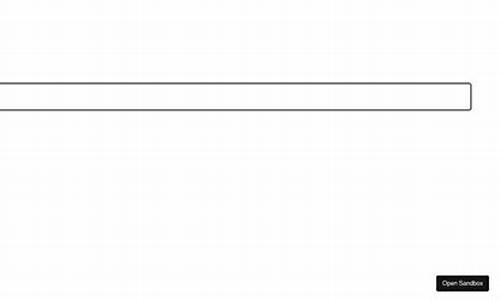
如果您使用Chrome浏览器,并想要了解如何在浏览器中查看和管理本地缓存,那么您可以按照以下步骤进行操作:
1. 打开Chrome浏览器
您需要打开Chrome浏览器。在您的电脑或移动设备上,您可以在主屏幕或应用程序列表中找到并打开它。
1. 进入设置页面
一旦您打开了Chrome浏览器,您需要进入设置页面。在Chrome浏览器中,您可以通过单击右上角的三个点图标,选择“设置”选项来打开该页面。
1. 找到“隐私和安全”选项
在Chrome设置页面中,您需要找到“隐私和安全”选项。这个选项通常位于“设置”菜单中的“隐私和安全”下。
1. 启用“清除浏览数据”选项
一旦您找到了“隐私和安全”选项,您需要启用“清除浏览数据”选项。在这个选项下面,您可以看到一个名为“时间范围”的子选项。请确保该选项处于启用状态。
1. 点击“内容设置”按钮
在启用“清除浏览数据”选项后,您需要点击“内容设置”按钮。这将打开Chrome的内容设置页面。
1. 找到“缓存图片和文件”选项
在Chrome内容设置页面中,您需要找到“缓存图片和文件”选项。这个选项通常位于“存储空间”下的“下载内容”部分。请确保该选项处于启用状态。
通过以上步骤,您可以在Chrome浏览器中查看和管理本地缓存。请注意,某些设备可能需要重启才能使更改生效。希望这篇文章能够帮助您更好地了解如何在Chrome浏览器中查看和管理本地缓存。






